Guida all'uso
Download della guida all'uso. Clicca qui
INTRODUZIONE
AMSPRMO è un software di Gestione Ricezione SMS da utilizzare esclusivamente con il MODULO GSM venduto insieme al pacchetto. Non è permesso aprire manualmente il MODULO GSM e applicarne modifiche.
Qualsiasi manomissione annullerà la garanzia.
La seguente guida è stata scritta con lo scopo di rendere l'utilizzo del software AMSPRIMO facile e immediato.
NELLA SCATOLA
Nella confezione troverete:
- n°1 MODULO GSM
- n°1 ANTENNA telefonica
- n°1 MINI CD per installazione software
REQUISITI DI SISTEMA
Qui elencati i requisiti minimi per installare ed usare AMSPRIMO:
- Sistema Operativo: Windows Xp o Superiore
- Ram: 512mb Minima
- Porta Usb
- Microsoft Excel ( OPZIONALE ) per visualizzazione dati esportati
CARATTERISTICHE TECNICHE
- Alimentazione: 5V tramite USB
- Frequenza: Quad-Band
- Assorbimento Tipico: 150 mA
- Antenna GSM Esterna
- Temperatura Esterna di Utilizzo: -20°C / + 60°C
INSTALLAZIONE SISTEMA
Il sistema di ricezione messaggi è composto da due parti:
- un MODULO GSM.
- un software di gestione (visualizzazione e l'archiviazione)
Per poter installare al meglio il sistema di ricezione messaggi è consigliabile seguire la seguente procedura di installazione:
- INSTALLAZIONE AMSPRIMO: inserire il MINICD dato di dotazione nella scatola. Se il sistema operativo non esegue automaticamente il setup aprire con “Esplora Risorse” il CD e cliccare su setup.exe. Si consiglia di eseguire il setup da amministratore ( selezionare setup.exe->tasto destro->esegui come amministratore->confermare per procedere ). Seguire passo passo le istruzioni e confermare l'installazione. Una volta terminata con successo l'installazione si consiglia di riavviare il pc.
- MODULO GSM:
Il MODULO GSM è dotato delle seguenti caratteristiche:- Interruttore di alimentazione generale modulo ON/OFF.
- Pulsante di accensione modulo, per una eventuale accensione e spegnimento manuale.
- ANTENNA di rete
- Led alimentazione
- Led di registrazione alla rete
- Led di segnalazione batteria in carica.
- PROCEDURA INSERIMENTO SIM:
Di lato è posto uno SLOT per inserire la SIM. Essa deve essere precedentemente acquistata da un qualsiasi gestore telefonico.
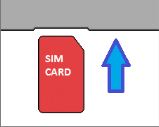
- Accettarsi che l'interruttore di alimentazione generale sia posizionato su OFF e che quindi il MODULO GSM sia spento con cavo USB sconnesso.
- Inserire correttamente la SIM nello slot COME DA FIGURA:
- Collegare il MODULO GSM al PC tramite cavo USB alla prima porta USB libera.
- Attendere l'installazione Automatica dei Driver segnalata dal messaggio Periferica pronta all'uso.
- A questo punto Accendere il MODULO GSM con l'interruttore ON/OFF posizionandolo alla posizione ON. Normalmente si dovrà accendere il Led Rosso a segnalazione che la Batteria si sta caricando.
- AVVIO DEL SOFTWARE:
Cliccare sull'icona AMSPRIMO, una volta aperto dopo un breve caricamento si accederà alla schermata principale, come segue da immagine:
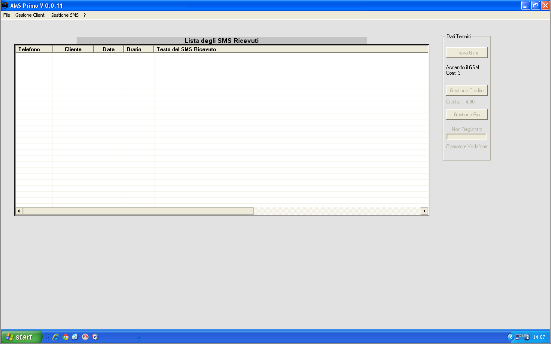
Se il MODULO GSM è stato precedentemente collegato alla porta USB ed è pronto a funzionare il software inizierà automaticamente la procedura di attivazione GSM.
Trovato il GSM comparirà una schermata a segnalazione di dover 'inserire il Codice PIN qualora la SIM èra stata bloccata precedentemente. Dopo aver digitato il PIN nell'apposito campo premere il pulsante “Ok”. Se il Codice PIN sarà esatto il MODULO GSM sarà sbloccato e pronto ad essere operativo. In caso di 3 tentativi errati il MODULO GSM bloccherà la SIM richiedendo il Codice PUK.
Una volta inserito il codice il MODULO GSM dopo una breve attesa si collegherà in automatico alla rete e il software sarà pronto alla ricezione degli SMS.
Vedi figura sottostante
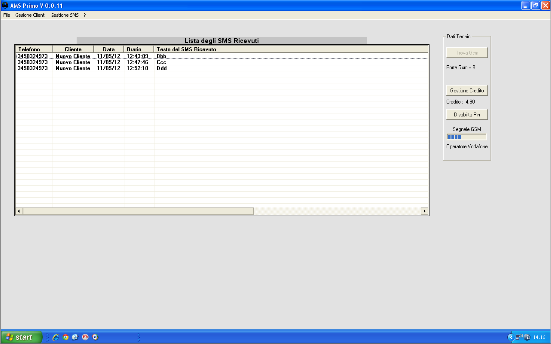
Domanda n°1: è visualizzata sempre la scritta "GSM spento o non collegato". Perché?
- Il MODULO GSM potrebbe essere spento. L'accensione è automatica, però il pulsante ON/OFF deve essere abilitato. Spostarlo su ON.
- Il MODULO GSM potrebbe essere collegato su una porta USB rotta o non abilitata per la comunicazione. Controllare lo stato della porta. Molto spesso basta cambiare porta USB purché sia libera e non occupata da altre connessioni. 11/05/12 Pag. 4/14
- I driver interni del vostro sistema operativo potrebbero essere obsoleti o danneggiati. Il MODULO GSM è stato progettato per essere localizzato automaticamente come una semplice chiavetta USB. Controllare se il vostro sistema operativo è aggiornato e ripetere l'installazione dei DRIVER del solo Modulo..
Dopo aver controllato lo stato del MODULO e connessione premere sul tasto "Trova GSM" tra i "Dati Tecnici" della schermata principale. La procedura di localizzazione del MODULO GSM sarà automaticamente lanciata.
Domanda n°2: non è possibile chiudere il Programma.
Questo succede perché ogni comando di chiusura del software è bloccato nel caso in cui si sta effettuando una chiamata diretta al MODULO GSM. Il software deve prima terminare la comunicazione con il MODULO GSM per poter essere terminato.
Domanda n°3: non riesco ad inserire il Codice PIN.
Se è richiesto il Codice PIN va inserito nell’apposito spazio di testo. Se i 3 tentativi per l’inserimento del Codice PIN sono stati falliti verrà richiesto il Codice PUK. Il Codice PUK va inserito inserendo digitando il Codice PUK seguito da virgola e Codice PIN Esempio:7896546,1234 11/05/12 Pag. 5/14
CONFIGURAZIONE GESTORE E SIM
Una volta abilitata la comunicazione tra software e MODULO GSM bisogna effettuare la configurazione del gestore telefonico, raggiungibile dal seguente menu:
“File” > “Impostazioni” > “Imposta Gestore Sim”.
IMPOSTA GESTORE SIM
Il menu di impostazioni “Imposta Gestore SIM” consente di inserire informazioni base riguardo il proprio gestore. Aperto il menu si visualizzerà una schermata simile alla figura seguente: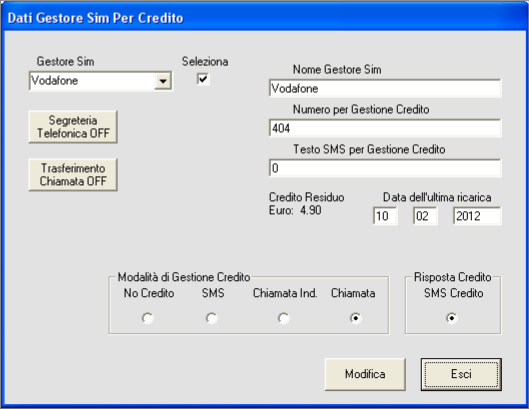
Gestore Sim: Permette di selezionare quale gestore telefonico si sta utilizzando. Per aggiungere un nuovo gestore telefonico selezionare la voce “Aggiungi”.
Nome Gestore Sim: il nome del gestore telefonico.
Numero per Gestione Credito: il numero che bisogna utilizzare per chiedere al gestore il credito
Testo SMS per Gestione Credito: se utilizziamo un SMS per sapere il credito telefonico inserire qui l’eventuale testo da inviare.
Credito Residuo: visualizza il credito telefonico residuo nella SIM.
Data Ultima Ricarica: visualizza la data dell’ultima ricarica effettuata.
Modalità di Gestione Credito: seleziona la modalità di ricezione credito.
Segreteria Telefonica ON/OFF: abilita e disabilita la segreteria telefonica della SIM.
Trasferimento Chiamata ON/OFF: abilita e disabilita il trasferimento della chiamata automatica della SIM.
NOTA BENE: le modalità di ricezione credito sono state configurate per i gestori TIM, VODAFONE E WIND secondo i parametri noti in data 01/01/2012.
Per aggiungere un nuovo Operatore telefonico selezionare la voce “Aggiungi” dal menu “Gestore SIM”, riempire tutti i campi e spuntare la casella “Seleziona” se il gestore telefonico inserito è quello della scheda utilizzata. Infine cliccare sul tasto “Modifica”: questo confermerà l’avvenuto inserimento del nuovo gestore. Chiudere la finestra con il tasto “Esci” per terminare l’operazione.
ATTENZIONE!!! Dopo aver scelto il gestore relativo alla SIM per poterlo abilitare cliccare sulla spunta “Seleziona”.
Domanda n°1: a cosa serve impostare il gestore?
Impostare il gestore è necessario per dialogare con esso e ottenere informazioni quali per esempio il credito e l’ultima ricarica effettuata. In caso di eccessiva inattività della SIM il gestore telefonico può anche disabilitarla.
Per eccessiva inattività si intende non effettuare nessuna ricarica entro 12 mesi. Considerando che la SIM viene utilizzata esclusivamente per ricevere SMS il gestore può disattivare nonostante noi la stiamo usando. Si consiglia quindi di ricaricare la SIM con un importo minimo ogni 12 mesi. Si rammenta che4 i 12 Mesi partono dalla data dell'ultima ricarica.
Domanda n°2: perché dovrei disattivare segreteria e trasferimento di chiamata?
Disattivare segreteria e trasferimento di chiamata permette di confluire il traffico telefonico unicamente verso il MODULO GSM e non verso altre fonti. Si evita così di disperdere alcuni tipi di SMS provenienti da determinati numeri oppure in caso di mancata copertura della rete.
CONFIGURAZIONE ATTIVITA' E STAMPA
Un'altra configurazione importante del software è quella riguardante i dati dell’attività. La voce è raggiungibile dal seguente menù:
“File” > “Impostazioni” > “Configurazione Attività”.
Aperto il menu si visualizzerà una schermata simile alla figura seguente: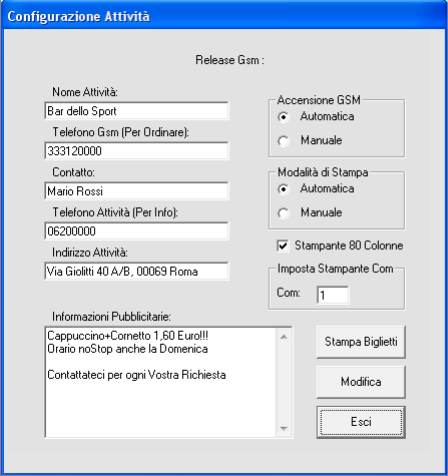
Release GSM:versione del MODULO GSM
Si consiglia di riempire i campi con i veri dati. Da sottolineare la differenza tra Telefono GSM e Telefono Attività.
Telefono GSM:corrisponde al numero del telefono del MODULO GSM e quindi della relativa SIM. E’ il numero su cui i clienti manderanno le loro richieste
Telefono Attività:corrisponde ad un eventuale numero di telefono secondario, dove magari il cliente può chiamare per maggiori informazioni ed altro. Una linea di telefono completamente separata dal MODULO GSM.
Queste informazioni possono essere visualizzate su dei bigliettini di presentazione, facilmente stampabili. Per effettuare ciò bisogna premere sul tasto “Stampa biglietti”.
Sottostante è visualizzato un esempio di bigliettino di presentazione.

NOTA BENE: questa tipologia di bigliettino da presentazione è ottenibile solamente se si seleziona la voce “Stampante 80 Colonne” non è spuntata. In caso negativo le informazioni stampate saranno le stesse ma il formato grafico di stampa subirà modifiche sostanziali.
Ecco una spiegazione delle configurazioni ottenibili in questo menu:
Accensione GSM:impostare “Automatica” se volete accendere il MODULO GSM ad avvio di software. Impostare “Manuale” se volete accendere il MODULO GSM manualmente con apposito bottone.
Modalità di Stampa: impostare “Automatica” se volete che la stampa di un nuovo SMS arrivato sia automatica. Impostare “Manuale” se volete disattivare la funzione “Automatica”. Da notare che in ogni caso sarà possibile stampare successivamente SMS arrivati e gestiti.
“Imposta Stampate 80 Com”: impostare la COM su cui viene rilevata la stampante a 80 colonne Stampante 80 Colonne:spuntare questa voce se volete utilizzare una stampante a 80 colonne come stampante predefinita. La stampante a 80 colonne dovrà essere collegata esclusivamente su seriale. Il formato grafico delle stampe subiranno notevoli cambiamenti.
Terminata l’operazione cliccare su “Modifica” per salvare le impostazioni e dati inseriti e chiudere il Menu di Configurazione cliccando su “Esci”.
Domanda n°1: è possibile utilizzare il software in modalità OFF-LINE con MODULO GSM spento?
Certo. Per ricevere messaggi è necessario avere il MODULO GSM acceso e funzionante ma per altre funzioni ( gestione clienti e gestione SMS ricevuti ) è possibile utilizzare il software in modalità off-line. Questa modalità è utile se volete disabilitare la ricezione e dedicarvi soltanto all'analisi dei clienti o degli SMS ricevuti.
NOTA BENE: dal momento in cui ricollegherete il MODULO GSM al software abilitando la ricezione tutti gli eventuali messaggi ricevuti in quel lasso di tempo saranno ricevuti e visualizzati, entro i limiti di tempo e servizio del gestore telefonico, capacità di memoria e rete disponibile.
Domanda n°2: dispongo di entrambe le tipologie di stampanti. Devo scollegare una per poter stampare?
No. E’ possibile collegare la stampante d’ufficio come preferibile e la stampante 80 colonne contemporaneamente. L’opzione “Stampante 80 colonne” tiene in considerazione una sola, escludendo l’altra per eventuali stampe da software. La stampante di tipo 80 colonne XON/XOFF deve essere collegata su PORTA SERIALE per essere letta dal programma.
Domanda n°3: posso configurare la mia stampante?
Solo se è di tipo ufficio. E’ presente l’apposito menu sotto la voce “File” > “Impostazioni”. ATTENZIONE!!! La stampante 80 colonne non può essere configurata.
Domanda n°4: come imposto correttamente il numero della porta COM nel campo “Impostazioni
Stampante COM”?
Sono possibili due modalità di collegamento di una stampante COM: collegarla direttamente su porta COM del pc o collegarla su una porta USB ESCLUSIVAMENTE TRAMITE ADATTATORE USB/COM ( non compreso nella confezione ).
Se si collega la stampante direttamente ad una porta COM il numero è leggibile direttamente sulla porta. Esse sono solitamente numerate tramite sequenza di ordine. Inserire quindi il numero di porta COM nel campo apposito e confermare le modifiche. Nel caso in cui si utilizza un adattatore USB/COM è il sistema operativo che genera una porta COM virtuale da associare alla stampa. Per sapere il numero andate su “Proprietà del Computer” e cercate la voce “Gestione Dispositivi”o “Gestione Perifetiche”.
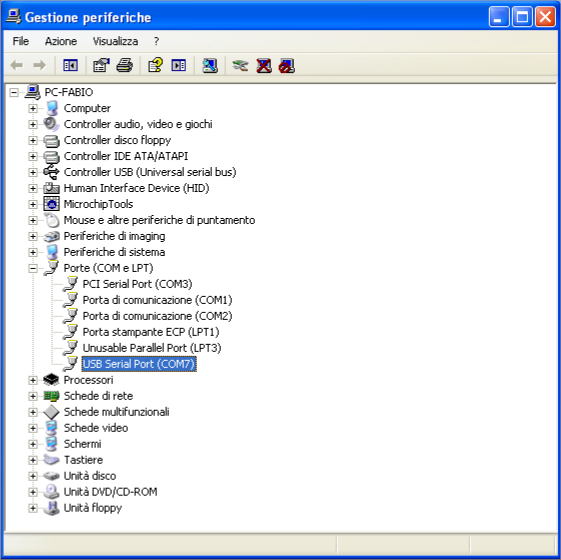
L'elenco delle porte COM/TPI verrà visualizzato insieme a tutti gli elenchi disponibili. Cercare il numero di porta
COM relativo alla stampa e inserirlo nell'apposito campo. Confermare sempre con il tasto “Modifica”.
RICEZIONE SMS
Una volta configurato il Software mantiene sotto controllo il MODULO GSM visualizzando i dati di relativi alla rete (presenza di segnale e se è registrato) e gli SMS ricevuti. SMS Arrivato!
Per poter gestire un SMS è NECESSARIO che il numero sia memorizzato nel DataBase, perciò si consigli di memorizzare tutti i clienti con i relativi numeri di telefono, comunque il SW è ingrado di gestire anche un SMS proveniente ad un numero non memorizzato.
Un nuovo SMS è arrivato. Dopo un breve ritardo una notifica di arrivo verrà visualizzata.
Il software come prima cosa verifica se al numero del SMS arrivato è associata ad un cliente memorizzato nel DB. In caso negativo un messaggio di domanda verrà visualizzato, con la richiesta di voler memorizzare l’eventuale nuovo cliente. Premere “Si” per memorizzare il cliente nel DB, automaticamente la schermata Gestione Clienti sarà attivata. Per una spiegazione dettagliata della “Gestione Cliente” leggere il Capitolo 5 della guida.
Altrimenti premere “No” per cancellare il messaggio.
Nel caso in cui il numero e cliente associato ad esso è memorizzato nel DB verrà inserita una riga di colore nero con tutti i campi del SMS nella tabella “Lista SMS Ricevuti”. Esempio come segue da immagine:
Contemporaneamente verrà visualizzata una schermata di Notifica Messaggio, contenente tutte le informazioni del
SMS seguito da notifica sonore. Esempio come segue da immagine:
“Si”:conferma l’avvenuta gestione.
“No”:conferma il rifiuto a gestire il SMS arrivato. Segue la cancellazione dello stesso.
“Annulla”:annulla l’operazione e torna alla Schermata Principale. Mantiene in Stand-by SMS per la verifica del cliente.
Cliccando su “Si” si la riga del SMS cambierà di colore assumendo di colore azzurro per il Numero di Telefono e di colore rosso per tutti gli altri campi a segnalazione che si è preso visione del SMS Vedi schermata sottostante.
Successivamente ( ad esempio dopo aver terminato la richiesta del cliente ) è possibile confermare la gestione archiviando SMS ricevuto. Per far ciò è necessario cliccare il SMS in tabella. Verrà visualizzata una schermata di Conferma Gestione. Esempio come segue da immagine:
“Si”:confermi la Gestione SMS. L’operazione termina con l’effettiva chiusura e archiviazione del SMS nel DB.
“Annulla”:annulli l’operazione corrente.
“Stampa SMS”:stampa del SMS corrente.
Terminata l’operazione confermando l’effettiva gestione verrà cancellata anche la voce nella tabella “Lista SMS Ricevuti”. E’ possibile gestire automaticamente l’arrivo di più SMS, che quest'ultimi verranno automaticamente impilati nella tabella per data/orario di arrivo.
Domanda n°1: non ho terminato la gestione di alcuni SMS e sono costretto ( per qualsiasi motivo ) a spegnere il PC. Perderò tutti i dati?
No. Il software salverà SMS non gestiti completamente come temporanei. Nessun dato verrà perso una volta terminato il software o spento il pc.
GESTIONE CLIENTI
Il software è stato dotato di una Gestione Clienti. La seguente gestione è caratterizzata da un DB dove è possibile inserire tutte le informazioni del cliente e da un interfaccia per poter inserire nuovi clienti, modificare o disattivare quelli esistenti. La schermata “Gestione Clienti” è raggiungibile dal menu “Gestione Clienti”. Esempio come segue da immagine: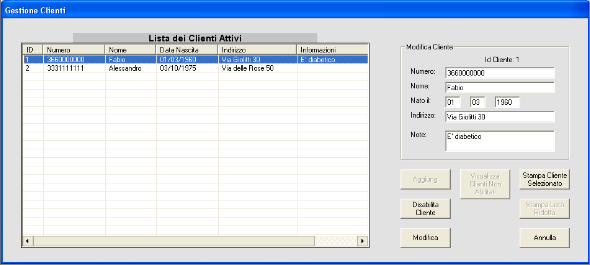
Ogni cliente è definito dai seguenti parametri:
ID:numero sequenziale, assegnato nel momento in cui la voce viene aggiunta.
Numero:numero di telefono con cui invia SMS.
Nome: il nome o campo descrittivo principale.
Data Nascita: data di nascita del cliente.
Indirizzo:indirizzo completo del cliente.
Informazioni:informazioni varie di natura generale.
Un cliente infine può essere identificato come Abilitato e Disabilitato. Un cliente abilitato viene utilizzato per verificare la provenienza di un SMS ricevuto e quindi da gestire. Un cliente disabilitato rimane nel DB e quindi memorizzato dal software però non viene utilizzato per la gestione dei SMS. Disabilitare un cliente equivale a cancellarlo tenendo in memoria i dati, una specie di disattivazione. Premere sul pulsante “Visualizza Clienti Abilitati/non Abilitati” consente una rapida visione di entrambe le liste.
Premere “Aggiungi” per aggiungere un nuovo cliente. Premere “Modifica” per modificare un cliente già inserito.
Non è possibile in ogni caso aggiungere o modificare un cliente il cui numero di telefono già esiste e presente nel DB. Il numero di telefono è una valore univoco, a cui è possibile associare una sola voce cliente. Non è possibile assegnare più voci allora stesso numero di telefono.
E’ possibile effettuare diverse funzioni di stampa.
“Stampa Cliente Selezionato” permette di stampare solo il cliente selezionato
“Stampa Lista Clienti” permette di stampare tutta la lista selezionata ( o Lista Clienti Abilitati o Lista Clienti Disabilitati )
“Stampa Lista Ridotta” permette la stampa della lista selezionata ma con campi informativi ridotti, saranno stampati solo ID, Nome e Numero.
Il tasto “Annulla” permette di tornare indietro nei sotto menu e chiudere la Gestione Clienti.
Domanda n°1: posso eliminare senza lasciar traccia un cliente esistente?
No non è possibile. Per avere sotto controllo i propri clienti il software disattiva i clienti ma non effettua mai la cancellazione definitiva. In ogni caso è possibile sovrascrivere con dati nuovi clienti già esistenti, perdendo ogni traccia delle informazioni sovrascritte. ATTENZIONE si si modifica il solo Numero di telefono tutti gli SMS memorizzati precedentemente verranno associati al nome “NUOVO CLIENTE”
GESTIONE SMS
Il software è stato dotato di una Gestione SMS. La seguente gestione è caratterizzata da un DB dove il software inserisce automaticamente tutti SMS precedentemente gestiti. La schermata è raggiungibile dall’apposito menu. Esempio come segue da immagine: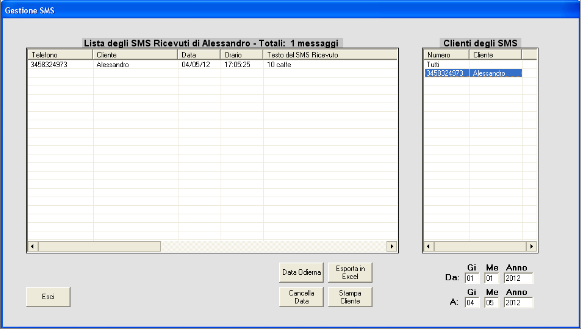
In questa gestione esistono due tabelle: “Lista clienti SMS” e “Lista SMS Ricevuti”. “Lista clienti SMS” visualizza tutti i clienti relativi ai messaggi ricevuti. Selezionare il cliente interessato per visualizzare i relativi SMS gestiti. Cliccare su “Tutti” per visualizzare tutti i clienti. Una volta cliccato sulla voce cliente di interesse automaticamente la tabella “Lista SMS Ricevuti” si aggiornerà con i relativi messaggi. Ogni SMS gestito avrà come campo Telefono, Nome Cliente, Data e Ora e ovviamente il Testo del Messaggio. Un comodo filtro selezionerà i messaggi da visualizzare a secondo della data iniziare e data finale. Cliccare su “Data Odierna” per ottenere il filtro impostato secondo la data di oggi. Cliccare su “Cancella Data” per cancellare velocemente tutti i campi del filtro.
E’ possibile gestire gli SMS ricevuti stampando liste ed esportando i dati in excel.
Cliccare su “Esporta in Excel” per esportare tutti i SMS visualizzati nella lista su tabella Microsoft Excel. Cliccare su “Apri File Excel” per aprire la cartella contenente tutti i file esportati in Excel.
Cliccare su “Stampa” per stampare la lista visualizzata su carta o PDF.
NOTA BENE: si consiglia di effettuare esportazioni in excel continue e periodiche per avere un file di salvataggio dei dati, in questo caso dei SMS ricevuti.
Premere “Esci” per uscire dalla Gestione SMS.
Domanda n°1: non trovo il file excel:
Il file excel salvato per l’esportazione della tabella verrà creato nella cartella principale di installazione del software. Di Default il percorso da seguire è “C:\Programmi\AMSPRIMO\Cartella File Excel”. E' possibile aprire questa cartella automaticamente con l'apposito pulsante oppure con il collegamento nel menu d'avvio.
Domanda n°2: non riesco a visualizzare la lista dei SMS ricevuti:
Si potrebbe aver impostato male il filtro. Si ricorda che ovviamente se impostando un periodo in cui non sono stati gestiti SMS la lista sarà vuota. Accettarsi quindi di aver selezionato un cliente e una data coerente con la vostra richiesta.


